効率的なデバッグ手法とバグを減らすためのコツ
ゲーム開発を進めていると、
「動くと思ったのに動かない…!」
「昨日は正常だったのに、今日はバグだらけ…」
といったことが日常茶飯事です。
デバッグ(バグの修正)はゲーム開発の大きな時間を占める工程。
「効率よくデバッグする方法」と、そもそも「バグを減らすためのコツ」を押さえておけば、
開発スピードが格段に上がり、完成度の高いゲームが作れます!
今回は、「効率的なデバッグ手法とバグを減らすためのコツ」を徹底解説します!
1. デバッグの基本:まず「再現」する
バグを直すためには、まず「確実にバグを再現できるか?」が重要です。
再現できなければ、バグが直ったかどうかも分かりません。
バグを再現するポイント
✅ 明確な手順を記録する
- どの操作でバグが発生したか?(キー入力、ボタン操作など)
- どんな環境だったか?(解像度、フレームレート、デバイス)
✅ ログを残す
- エラーメッセージを記録する(例:「NullReferenceException」)
- ログを出力して、動作の流れを確認する
✅ 複数回試す
- 100%発生するのか、ランダムなのかを確認
2. 効率的なデバッグ手法
① ログを活用する(Printデバッグ)
最も基本的なデバッグ手法が「ログ出力(Printデバッグ)」。
「どこで止まっているか?」を確認するのに便利。
Unityの場合(C#)
csharpコピーする編集するDebug.Log("プレイヤーがジャンプしました");
✅ ログの出力には Debug.Log() を使う
✅ エラー発生時には Debug.LogError() を使う
Unreal Engineの場合(Blueprint & C++)
cppコピーする編集するUE_LOG(LogTemp, Warning, TEXT("プレイヤーがジャンプしました"));
✅ Unrealでは UE_LOG() を活用
✅ Blueprintなら「Print String」ノードで簡単に出力可能
ポイント
- ログが多すぎると逆に見づらくなるので、必要な情報だけ出す
- デバッグ専用のログを出す仕組みを作ると便利(例:
#ifdef DEBUGを使う)
② ブレークポイントを活用する(ステップ実行)
コードを1行ずつ確認しながら動作を見る方法。
「変数の値がどこで間違っているか?」を特定するのに便利。
使い方
✅ Unity → Visual Studio の「ブレークポイント」機能を使う
✅ Unreal Engine → Visual Studio & Visual Debuggerを活用
手順(Unityの例)
- Visual Studioでコードを開く
F9キーを押してブレークポイントを設定- Unityを実行し、該当のコードに来たら一時停止
- 変数の値をチェックしながら進める
✅ 「どこで意図しない動作になっているか?」をチェックするのに最適
③ AIデバッグ(ゲームのリプレイ機能)
AIやNPCの挙動は、1回だけテストしても「再現性が低い」ことが多い。
そのため、リプレイ機能やデバッグカメラを用意すると便利。
例:敵のAIの動きをチェックする方法
✅ 敵の移動ルートを可視化する(Gizmosを使う)
✅ デバッグ用の「強制リプレイ機能」を作る
✅ エラー発生時にその時の状態を記録する
3. バグを減らすためのコツ
① コードをシンプルにする(KISS原則)
✅ 「1つの関数は1つのことだけする」
✅ 「不要なコードは書かない」
悪い例(複雑すぎるコード)
csharpコピーする編集するvoid PlayerUpdate()
{
if (Input.GetKeyDown(KeyCode.Space) && isGrounded && stamina > 10)
{
Jump();
stamina -= 10;
}
}
良い例(処理を分ける)
csharpコピーする編集するvoid HandleInput()
{
if (Input.GetKeyDown(KeyCode.Space))
{
TryJump();
}
}
void TryJump()
{
if (CanJump())
{
Jump();
stamina -= 10;
}
}
bool CanJump()
{
return isGrounded && stamina > 10;
}
✅ 関数を分けることで、デバッグしやすくなる!
② 例外処理をしっかり書く
よくあるバグ:「オブジェクトが null になってエラー」
✅ null チェックを必ず入れる!
csharpコピーする編集するif (player != null)
{
player.Move();
}
else
{
Debug.LogError("プレイヤーが見つかりません!");
}
✅ エラー時の処理を決めておく!
- 例外が出たときにゲームがクラッシュしないようにする
- 必要ならログを記録してエラー原因を追えるようにする
③ 自動テストを活用する(ユニットテスト)
手動テストは時間がかかるので、自動化できる部分は自動化する!
Unityのユニットテスト(NUnit)
csharpコピーする編集するusing NUnit.Framework;
[TestFixture]
public class PlayerTests
{
[Test]
public void Player_Jumps_WhenPressedSpace()
{
Player player = new Player();
player.Jump();
Assert.IsTrue(player.isJumping);
}
}
✅ 「コードを変更してもバグが出てないか?」をすぐに確認できる!
④ バージョン管理を使う(Git / Perforce)
✅ バグが出たら「どこでミスしたか?」をすぐに確認できる
✅ 問題が起きても、すぐに前のバージョンに戻せる
Gitを使う場合の基本コマンド
shコピーする編集するgit init # Gitを初期化
git add . # ファイルを追加
git commit -m "最初のバージョン" # コミット
git log # 変更履歴を確認
✅ 「バグが発生する前の状態」に戻せるのが最大のメリット!
まとめ:効率的なデバッグ手法とバグを減らすコツ
| 方法 | 使う場面 | ポイント |
|---|---|---|
| ログ出力 | バグの発生位置を特定 | Debug.Log() でログを記録 |
| ブレークポイント | 変数の値を確認 | F9キー でステップ実行 |
| AIデバッグ | NPCや敵の動きを検証 | リプレイ機能を活用 |
| KISS原則 | コードをシンプルに | 1つの関数は1つの仕事 |
| 例外処理 | クラッシュを防ぐ | null チェックを忘れない |
| 自動テスト | 変更時のバグ防止 | NUnit や Unittest を活用 |
| バージョン管理 | バグの発生原因を追跡 | Git で変更履歴を管理 |
結論:バグを減らして開発スピードを上げよう!
- デバッグの基本は 「再現できるか?」 を確認すること。
- 「ログ」+「ブレークポイント」 を活用するとデバッグが効率化できる。
- 「バグを出さないコードの書き方」 を意識することで、デバッグの手間を減らせる!
デバッグ時間を短縮し、より楽しいゲーム開発を進めよう!



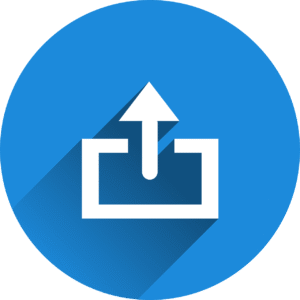

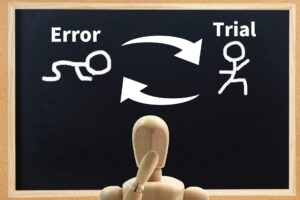



コメント